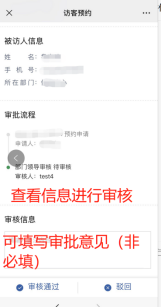1. 访客手机端操作
1.1 扫描二维码

1.2 访客点击预约申请(不需要输入个人姓名和手机号)
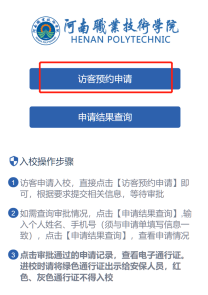
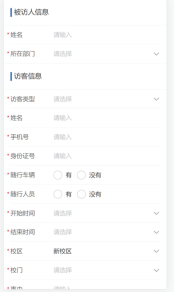
访客扫描二维码后在出现的登录页面,点击下方【访客预约申请】,提交相关信息,等待审批完成。
【访客预约申请】信息说明:
被访问人信息
1)姓名【必填】:填写需要拜访的学校人员姓名;
2)所在部门【必填】:填写需要拜访的学校人员所在部门;
访客信息
1)访客类型【必填】:下拉选择(长期访客、临时访客),不同类型访客可预约时长不同;
2)姓名【必填】:填写来访人员的姓名;
3)手机号【必填】:填写来访人员的手机号;
4)身份证号【必填】:填写来访人员身份证号;
5)随行车辆【必填】:单选,是/否,如需开车入校需填写车辆信息;
6)随行人员【必填】:单选,是/否;如有随行人员需填写随行人员信息;
7)开始、结束时间【必填】:填写来访人员到校的时间,选择的时间范围不能长于学校设置的临时访客及长期访客预约时长,否则无法提交;
8)校区【必填】:默认新校区
9)校门【必填】:下拉选择,选择校门(可多选);
10)事由【必填】:填写来访的事由。
1.3 查看通行记录
访客扫描二维码后在出现的登录,点击【申请结果查询】,输入个人姓名、手机号查看申请的记录及审批环节,点开会显示电子通行证(红绿灰码)。出示绿码给安保人员,进校后点击【进校点击】,离校后点击【离校点击】。注:红色、灰色无权限入校
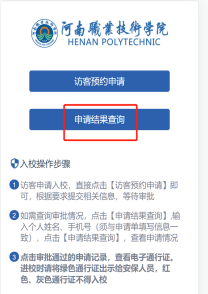
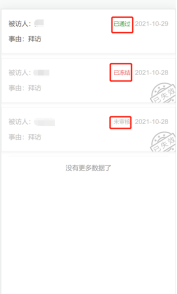
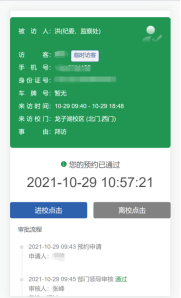
2. 被访部门领导操作
2.1 电脑端功能
登入一网通办平台后,可在搜索框中搜索“访客车辆预约”关键字,在列出的服务列表点击进入,也可在我的大学—》预约服务——》访客车辆预约点击进入;


2.1.1 访客预约审核
部门管理员可以根据姓名/部门、申请时间、状态、是否生效、是否冻结多维度查看到管理的部门的申请信息,并进行审核
审核流程:①校内教工申请--部门负责人审核/②访客申请--部门负责人审核;


2.2 手机端功能
登录企业微信,在工作台----一网通办----预约服务--访客车辆预约,点击进入
2.2.1 车辆预约审核
申请人发起申请后,部门管理员/校级管理员会收到消息,如下图:


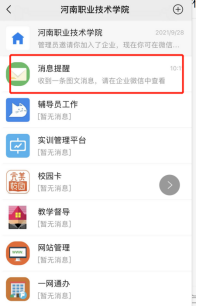


进入访客预约审核页面,选中待审核的流程,可以进行访客发起的流程进